遊戲中的主角/配角要如何讓他們有生命?就需要靠「程式」讓他們活起來。但對於未曾經學過「程式」的人來說,想立即做自己的遊戲就相對困難。就像是亮亮踏入體感復健遊戲開發兩年來,
"Scratch是一套簡易軟體,
能使不會程式的使用者輕鬆上手。"
能使不會程式的使用者輕鬆上手。"
所以如果需要讓主角/配角賦予生命力,就必需將程式物件區裡的物件拖曳到程式編輯區給主角/配角使用。現在就讓我們直接實作賦予主角/配角生命力吧!
實作內容:讓角色1(小貓)持續往前走,如果碰到邊緣就往回走。
步驟:
1. 點選 "舞台編輯區" 的角色- 角色1(小貓)。
2. 點選 "程式物件區" → "控制" → "當綠旗被點一下" 拖曳至程式編輯區中。
3. 點選 "程式物件區" → "動作" → "移動10步" 拖曳至程式編輯區中。
4. 點選 "程式物件區" → "動作" → "碰到邊緣就反彈" 拖曳至程式編輯區中。
6. 點選 綠旗執行。
結果測試完發現角色1(貓)碰到邊緣後,除了會左右相反外,上下也相反了…原因是…
程式編輯區角色1(小貓)的旁邊有三個按鈕:
1. 第一個按鈕 (允許旋轉):當小貓碰到邊緣就被允許選轉,選了此鈕會發現,當小貓碰到邊緣後,除了會左右相反外還會上下相反。
2. 第二個按鈕 (只允許左、右翻轉):當小貓碰到邊緣就被允許左右翻轉。
3. 第三個按鈕 (不允許旋轉):當小貓來回碰到邊緣都無翻轉發生(與預設值相同方向)。
Scratch 相關文章:
0. [教學] Scratch & Kinect 軟體下載與安裝
1. [教學] Scratch 介面介紹 - 工具列
2. [教學] Scratch 介面介紹 - 舞台編輯區
3. [教學] Scratch 介面介紹 - 繪圖編輯器
6. [教學] Scratch 程式物件教學 - 外觀
7. [教學] Scratch 程式物件教學 - 控制
9. [教學] Scratch 小蜜蜂遊戲教學 - .exe版本
10. [教學] Scratch 小蜜蜂遊戲教學 - 體感版本 for Kinect
11. [教學] Scratch & Kinect 兩位使用者操作說明
Shine.



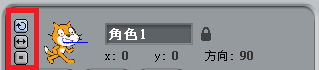
沒有留言:
張貼留言