不知道大家對Scratch的介面是否有深入了解了呢?尚未了解的同學們可參考下列幾篇文章。
接下來亮亮要幫各位介紹 "Scratch程式物件" 部分,"Scratch程式物件" 總共可劃分成八大項:動作、外觀、聲音、畫筆、控制、偵測、運算與變數,本章節將由 "動作" 開始介紹。
動作部分可細分為七大項,分別為:移動、旋轉、轉向、移動到特定位置、設定座標、碰到邊緣就反彈、傳回所在位置與角度。
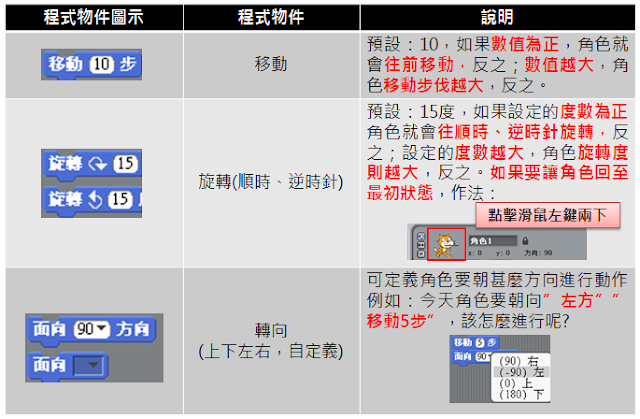
1. 移動:"移動" 預設值為10,值為正,腳色向前移動;反之,值越大移動步伐越大;反之。
實作練習:
"移動" 物件拖曳到程式編輯區,並在程式編輯區使用滑鼠左鍵點擊 "移動物件兩下",就會發現腳色(小貓)往前了10單位的步伐。
2. 旋轉:"旋轉" 分為順時、逆時針。預設值為15度,值為正,腳色往順時/逆時旋轉;反之。值越大旋轉幅度越大;反之。另外,如果腳色被旋轉到無法立刻復原時,可透過滑鼠左鍵點擊程式編輯區的腳色兩下,如上圖。
實作練習:
"旋轉-順時針" 物件拖曳到程式編輯區,並在程式編輯區使用滑鼠左鍵點擊 "旋轉物件兩下",就會發現腳色(小貓)順時針轉了15度。
3. 轉向:"轉向" 分為上下左右、自定義兩種模式。可自定義腳色朝哪個面向執行動作。
實作練習:
腳色朝左方移動5步。 "轉向" 與 "移動" 物件拖曳到程式編輯區,"轉向" 物件選擇(-90)向左,,如上圖。底下接著"移動"物件5步。
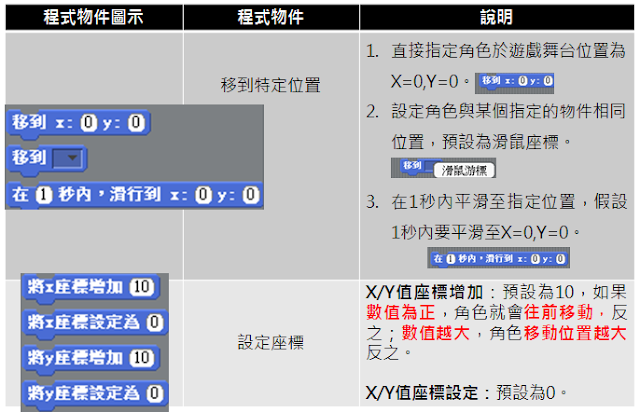
4. 移到特定座標:有三種定義方式:直接移動至指定位置、移動至特定目標位置、平滑移動至特定目標,請看上圖說明。
實作練習:
直接移動至指定位置: "移到:X:0 Y:0" 物件拖曳到程式編輯區,並且將腳色拖曳到舞台左下方,接著透過滑鼠左鍵點擊 "移到:X:0 Y:0" 物件,就可看到程式編輯區的腳色名稱 "腳色1" 底下的X與Y值變為0。
移動至特定目標位置:舞台編輯區增加一位新腳色(腳色2)至舞台中。"移到" 物件拖曳到 "腳色1" 的程式編輯區,指定對象為"腳色2"。透過滑鼠左鍵點擊 "移到" 物件,即可看到 "腳色1" 與 "腳色2" 位置一致。
平滑移動至特定目標:前面兩個方式都是直接跳到指定座標上,如果他是某個時間範圍之內移動到指定目標就開始用此物件。"在1秒內,滑行到X=0,Y=0" 物件拖曳到程式編輯區,將腳色拖曳到舞台左下方,接著透過滑鼠左鍵點擊 "在1秒內,滑行到X=0,Y=0" 物件。
實作練習:
設定座標位置(X,Y):單一指定X或Y給予特定座標值。 "將X座標增加為10" 物件拖曳到程式編輯區,透過滑鼠左鍵點擊兩下。
定義座標位置(X,Y)增量/減量:單一指定X或Y座標值增量/減量。 "將X座標設定為0" 物件拖曳到程式編輯區,透過滑鼠左鍵點擊兩下,即可發現 "腳色1" 的X座標增加10。
6. 碰到邊緣就反彈:當腳色碰到邊緣,就轉向執行動作,如上圖範例。
7. 傳回所在位置與角度:三個物件旁邊都有可打勾區域,如果打勾可立即在舞台上看到目前腳色的X/Y座標或方向。
亮亮小提醒:
如需刪除程式編輯區裡的程式物件,移除方式(一)按著滑鼠左鍵,拖曳程式物件離開程式編輯區、(二)選擇程式物件點擊滑鼠右鍵 → 刪除。
Scratch 相關文章:
6. [教學] Scratch 程式物件教學 - 外觀
7. [教學] Scratch 程式物件教學 - 控制
9. [教學] Scratch 小蜜蜂遊戲教學 - .exe版本
10. [教學] Scratch 小蜜蜂遊戲教學 - 體感版本 for Kinect
11. [教學] Scratch & Kinect 兩位使用者操作說明
7. [教學] Scratch 程式物件教學 - 控制
9. [教學] Scratch 小蜜蜂遊戲教學 - .exe版本
10. [教學] Scratch 小蜜蜂遊戲教學 - 體感版本 for Kinect
11. [教學] Scratch & Kinect 兩位使用者操作說明
Shine.

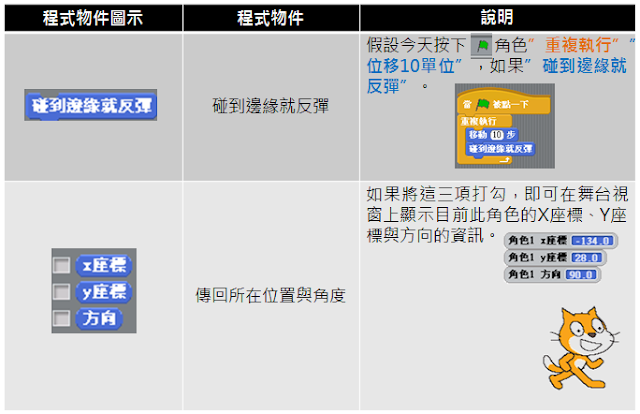
沒有留言:
張貼留言