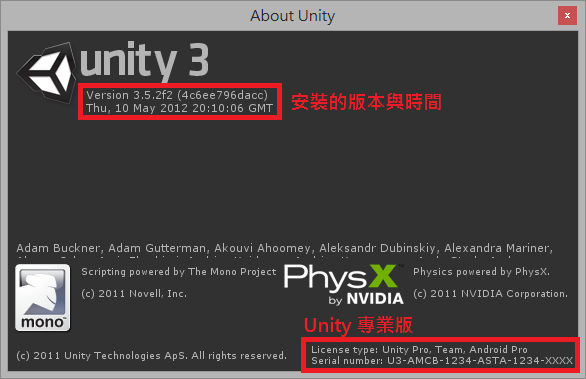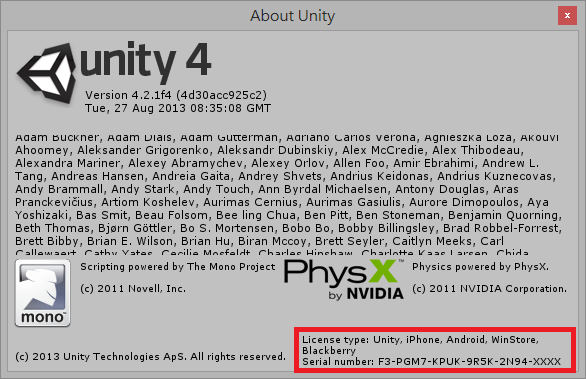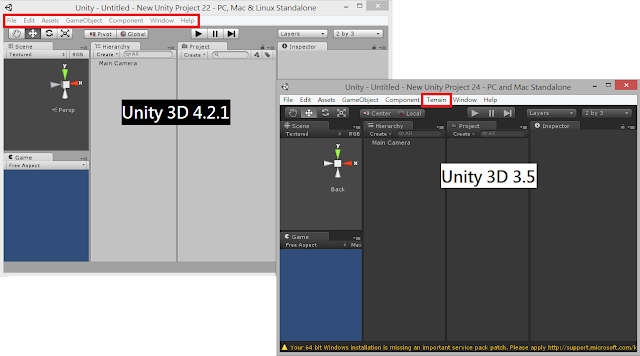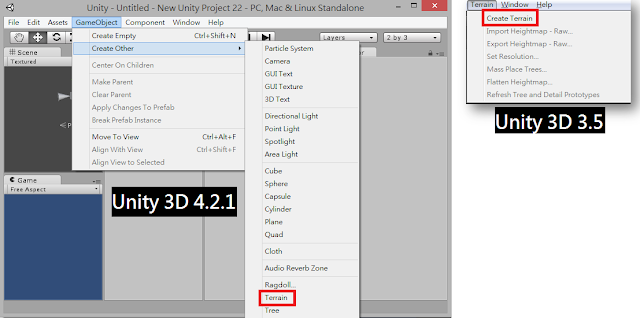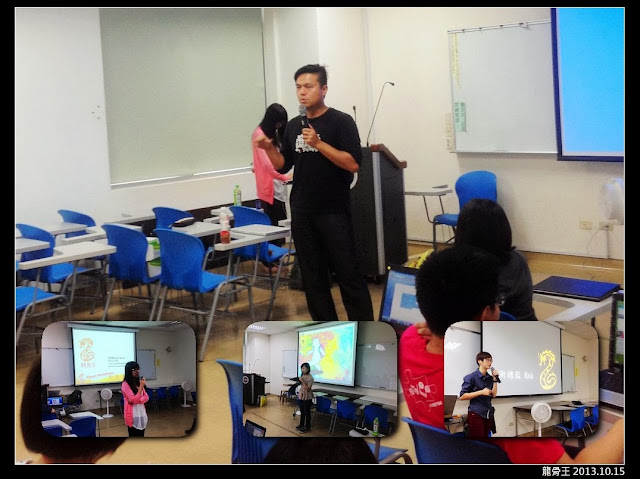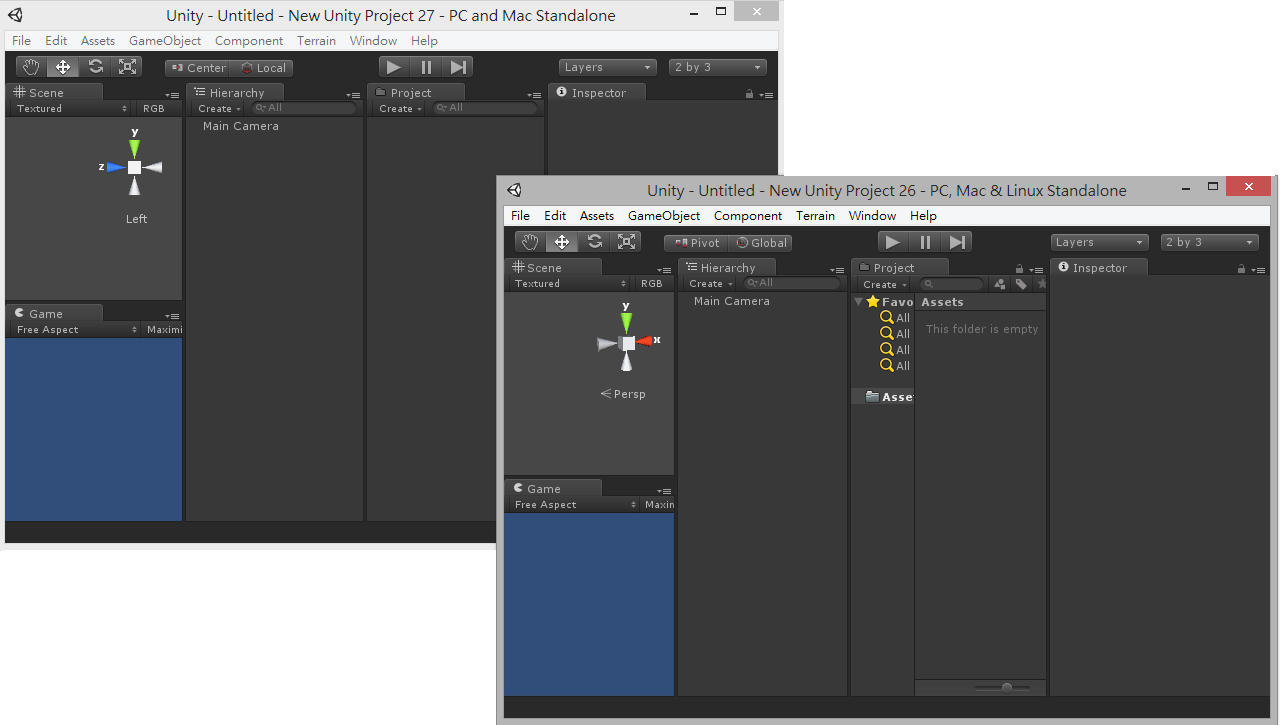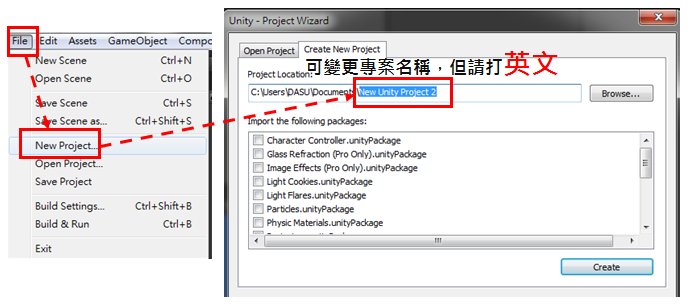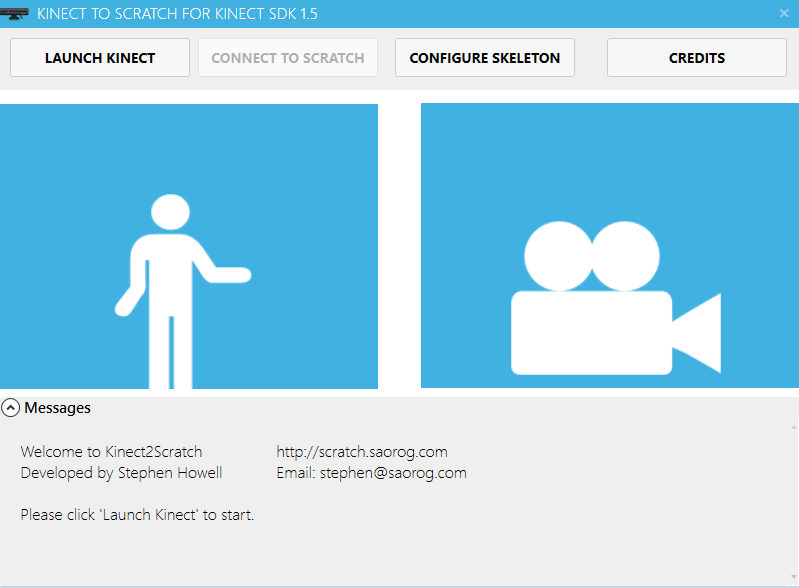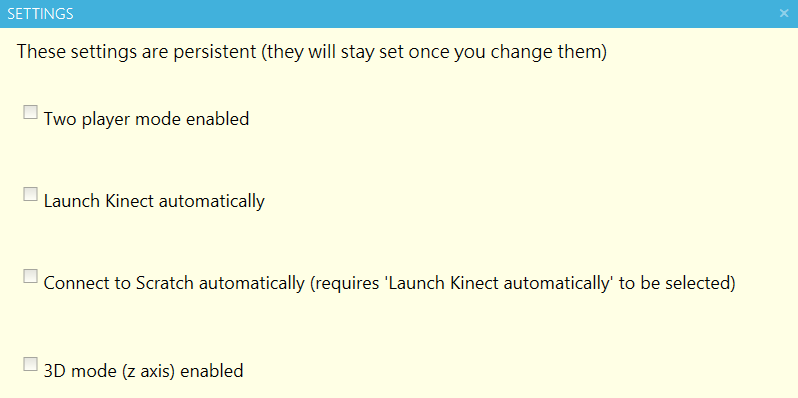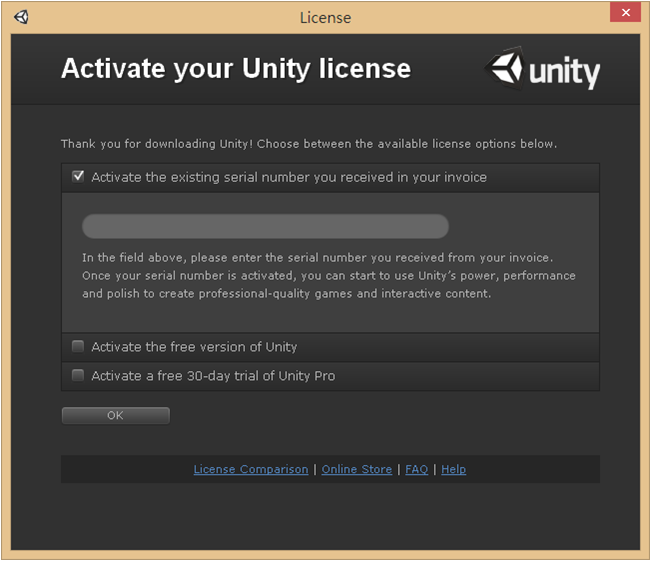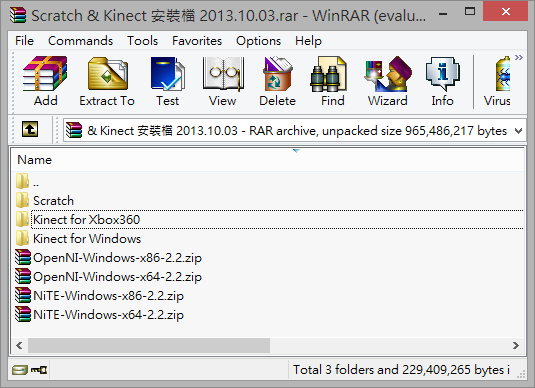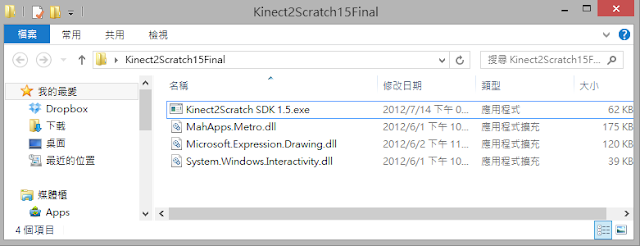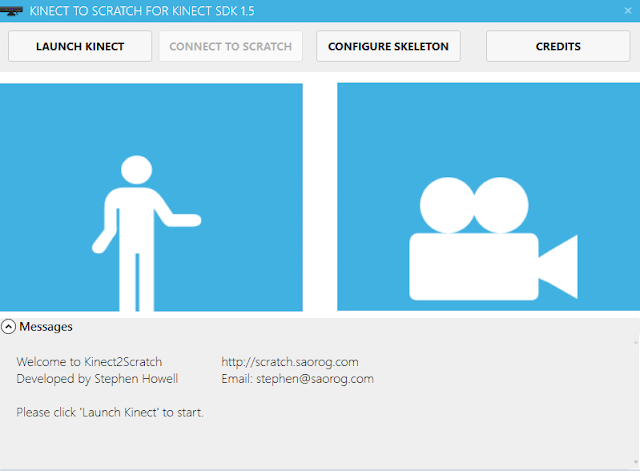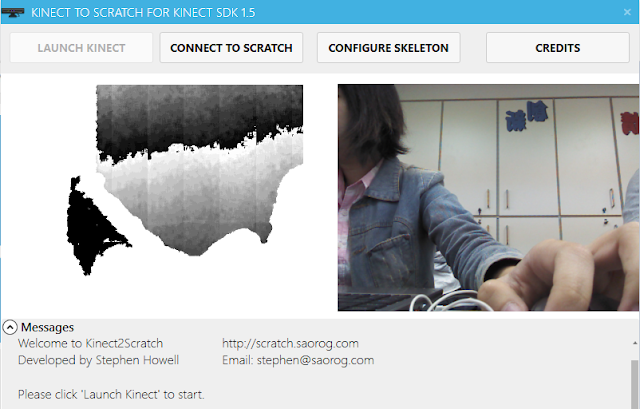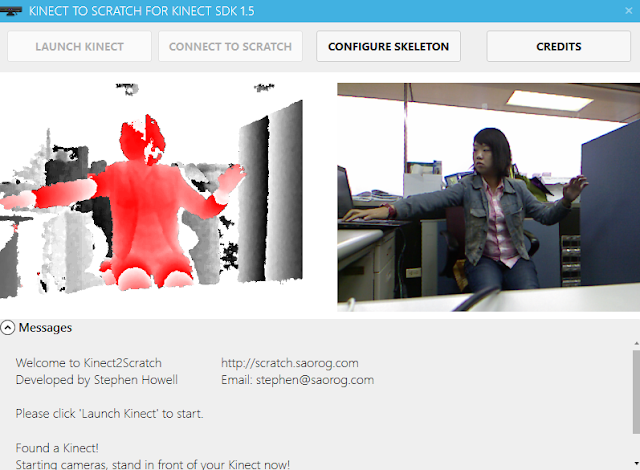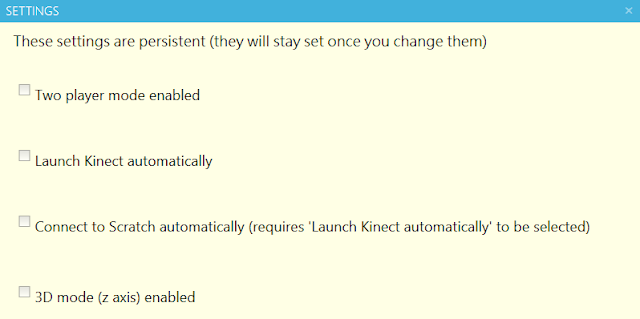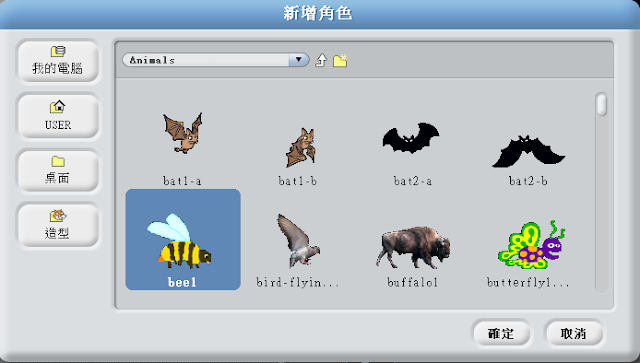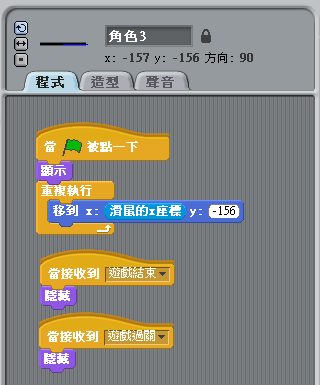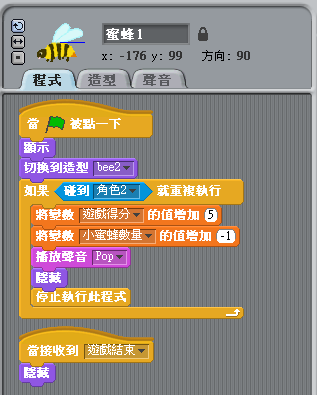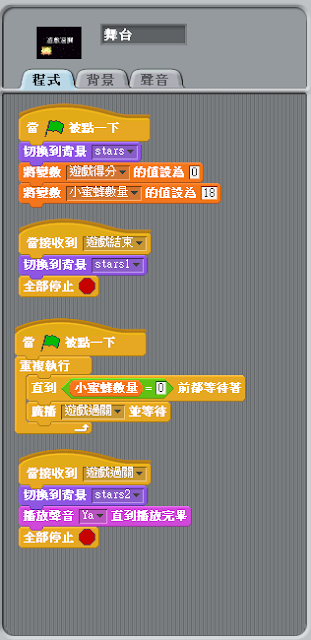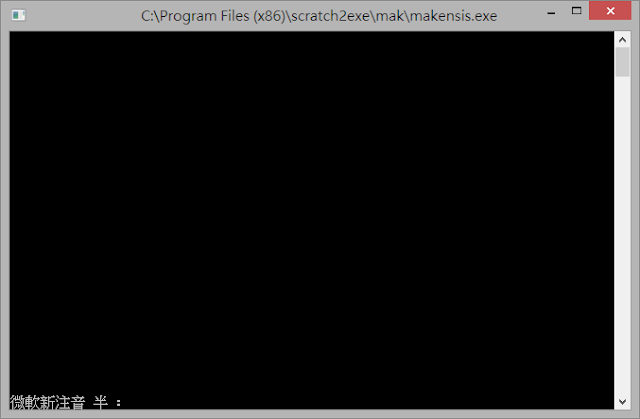首先打開Unity 3D,Help (說明選單) → About Unity (關於Unity)。
會看到底下這個畫面:(亮亮的Unity3.5.2f2為專業版、Unity 4.2.1試用版)
大家可自行檢測看看唷!
2. [Unity 3D 介面 - 中文教學] 建立 Unity3D Terrain 地形解析 - 上 (版本3.5 / 4.2.1 差異處)
4. [Unity 3D 介面 - 中文教學] 美化 Unity3D Terrain 地形解析 - 下
5. [Unity 3D 介面 - 中文教學] 自建立樹(Tree)
6. [Unity 3D 介面 - 中文教學] 角色控制器- Character Controller
7. [Unity 3D 介面 - 中文教學] 天空盒 - Skybox (靜態)
8. [Unity 3D 介面 - 中文教學] 動態天空教學 - Unisky
9. [Unity 3D 介面 - 中文教學] Main Camera - 小視窗製作
10. [Unity 3D 介面 - 中文教學] Light 光源
11. [Unity 3D 介面 - 中文教學] Unity 4.2.1以上版本發佈Android問題!!!!"Unable to find suitable jdk installation Please make sure you have a suitable jdk installation.Android development requires at least JDK 6 (1.6)"
12. [Unity 3D 介面 - 中文教學] Particle System 3.5版本以前的粒子系統 (上)
13. [Unity 3D 介面 - 中文教學] Particle System 新版-粒子系統 (蝙蝠"超音波"教學)
14. [Unity 3D 介面 - 中文教學] Trail Renderer 尾跡模擬
15. [Unity 3D 介面 - 中文教學] Interactive Cloth 布料模擬
16. [Unity 3D 介面 - 中文教學] Image Effect 影像效果
4. [Unity 3D 介面 - 中文教學] 美化 Unity3D Terrain 地形解析 - 下
5. [Unity 3D 介面 - 中文教學] 自建立樹(Tree)
6. [Unity 3D 介面 - 中文教學] 角色控制器- Character Controller
7. [Unity 3D 介面 - 中文教學] 天空盒 - Skybox (靜態)
8. [Unity 3D 介面 - 中文教學] 動態天空教學 - Unisky
9. [Unity 3D 介面 - 中文教學] Main Camera - 小視窗製作
10. [Unity 3D 介面 - 中文教學] Light 光源
11. [Unity 3D 介面 - 中文教學] Unity 4.2.1以上版本發佈Android問題!!!!"Unable to find suitable jdk installation Please make sure you have a suitable jdk installation.Android development requires at least JDK 6 (1.6)"
12. [Unity 3D 介面 - 中文教學] Particle System 3.5版本以前的粒子系統 (上)
13. [Unity 3D 介面 - 中文教學] Particle System 新版-粒子系統 (蝙蝠"超音波"教學)
14. [Unity 3D 介面 - 中文教學] Trail Renderer 尾跡模擬
15. [Unity 3D 介面 - 中文教學] Interactive Cloth 布料模擬
16. [Unity 3D 介面 - 中文教學] Image Effect 影像效果

.png)